- iPhone Message Tips
- iPhone Photos Tips
- iPhone Video Tips
- iPhone Contact Tips
- iPhone iCloud Tips
- Other Useful Tips
- Can You Download Imessage On A Macbook
- Apple Messages For Mac
- Can You Download Imessage On A Mac Computer
- Imessages Apple Download
by Jenefey AaronUpdated on 2020-05-30 / Update for iPhone Tips
'I know that people who have Mac products can connect iMessage from their iPad, iPod, and iPhone to their computer so they can message people without using their handheld device. But can this feature be used on a PC? If so, how?'
Creating A Remote Desktop On Mac. When you feel like using iMessage and don’t have an Apple. Check iMessage Email Address On iPhone. You need to confirm that you are activated on the.
Method 1: Download iMessage App on PC Using Chrome Remote Desktop (Without Jailbreak)
If you want to download iMessages for Windows PC with no jailbreak, just try this method. But using this method, you need to prepare a Mac and Windows PC in advance. Then follow the exact steps below:
- Free download Chrome and Chrome Remote Desktopon your Mac and Windows PC.
- Then download and install Chrome Remote Desktop Host on your Mac by clicking on the link provided above.
Then follow the on-screen instruction to connect both the computers. After you can enjoy iMessage on your Windows PC and easily access your Apps and files securely and freely.
Clearly, this method has its limitations, like, you must have both a Mac and PC for iMessage download, hence, it doesn't work for those who do not have a Mac. What if you don't have a Mac but still want to use iMessage on your Windows PC? There is a way to get fulfill your wish. Just download iPadian on your Windows.
Method 2: How to Enable iMessages App on Windows PC With iPadian
For installing an iOS app you will need to first install the iPadian app on your PC. iPadian is a nifty tool that simulates the interface of an iPad so that make your Windows desktop look like an iPad. With it, you are allowed to download iMessage on Windows PC. Below is what you can do to achieve it:
- Go toipadian2.com, then download and install the free emulator on your PC.
- Next, search for the iMessage app in the search box of the emulator.
- Finally, download the iMessage app on your computer.

After you complete the installation process, you can now use this app for free from your PC with just your internet connection on.
Method 3: Get iMessage on Windows PC after Jailbreak
The two methods above suit those tech newbies as it is not required to perform jailbreak. For techies, we will introduce the following method. It's a little bit complicated. But, I would like point out that this methods can only be used for iMessage download under the premise your iOS devices are jailbroken. Read on How to Jailbreak iOS 10 on iPhone 7/6s/6/SE/5s Safely. If you already jailbreak your device, then you can follow the steps:
- Download the latest iOS 11 Cydia application on your device first and install it. Cydia is an application by which application are downloaded for jailbreak devices.
- Next, download remote message app and install it.
- Once done, open the app and go to the setting, there you will see a toggle button hit that button and enable it. After that, you have to create a remote connection by entering username and password.
- After creating your remote connection, open a web browser, copy the IP address and enter your username and password to complete.
Extra Tips: How to Recover Deleted iMessages on iPhone with Tenorshare UltData
In the above way, you can connect your iPhone and PC. But the shortcoming is using this way may lead to data loss on your iOS 11 or iOS 12 device during/after the jailbreak. If you are experiencing the data loss, we suggest you to use Tenorshare UltData(iPhone Data Recovery) to recover you lost files within a couple of clicks.
Here is the detailed guide for you.
So, after learning how to use iMessage on PC, I think you must know how to operate it. And what is more, you also have no worry about data loss after jailbreaking. Just trust me. Tenorshare never let you down.
One of the most asked questions as of today is Can you be able to use the iMessage online? Well, the direct answer to the question from Apple is no you can’t, since no official online version of the iMessage application is haven’t been released yet. But, can we believe that we really can’t use it. Well, I don’t think so, the geeks and devs outside of the world of Apple do tend to create most 0ut what seems a challenge to them.
Well, that sums up the answer that yes there is one way and a few different methods to carry out the same which you can simply try to perform to use the iMessage online. In this article, we’ll explain to you about them in a detailed way so you can just follow up the steps and access the iMessage online with ease.
Although, keep in mind that using iMessage online with listed below methods will not always be handy or safe for your system, though this happens rarely it’s still not suggested to get completely relied on them and even Apple straight away declares that using iMessage online is not an option at the moment.
So, Let’s get started.
Contents
- 2 How To Use iMessage On Mac
- 2.3 3. Using Mac Screen Sharing
Can you use iMessage Online?
The question by most of the Mac users who don’t own an iPhone is that of whether they can use the iMessages application online? The common problem faced by many of the Mac users as the Windows is their pre-eminent Operating system or if they do own a Mac but don’t seem to have iPhone with them and are probably wondering how they can view their iMessages when they simply don’t have access to their Mac. Well, the straight and short answer for the question is that you simply cannot, not at least without using your Apple device, since there simply is no online version of iMessage available at the moment, well there might be in future but as of now “nope”.
Can You Download Imessage On A Macbook
There is only one way you can carry out the process of using iMessage online is using your Mac system as a remotely accessing device, which is not a suggested method or even ideal method since you simply have to keep your system turned on all the time and even you have to keep it connected to the internet for all day long. Although, there are several risks and cost structures associated with this method it is cheap than buying a new iPhone for the same, as iPhones nowadays are as expensive as a piece of jewelry.
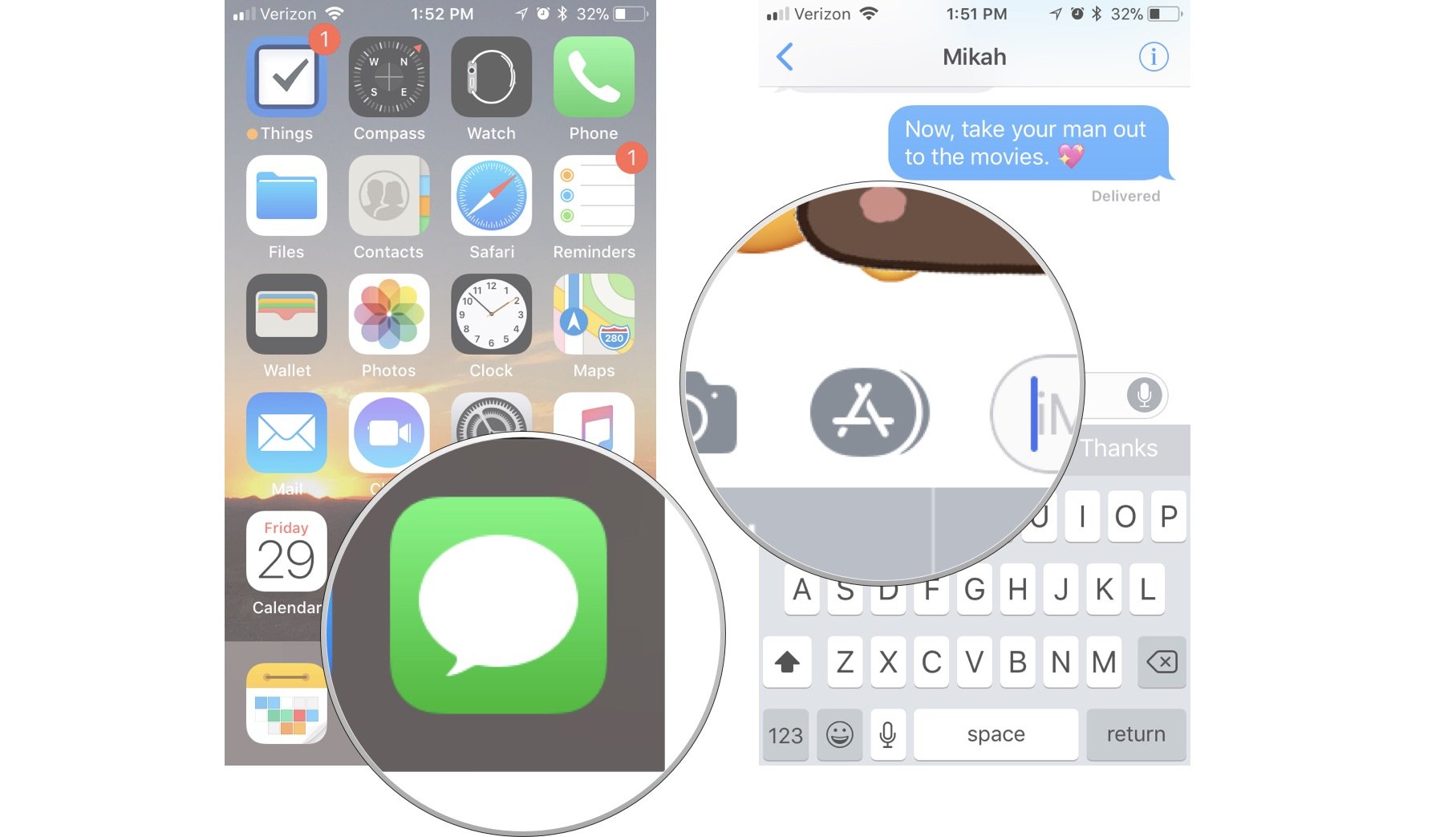
How To Use iMessage On Mac
We will walk you through some of the ways that you can follow to use iMessage on Mac.
1. Creating A Remote Desktop On Mac
When you feel like using iMessage and don’t have an Apple device with you well, in that case, you need to access your Mac remotely, Hence there are a couple of ways to carry out the same. You can either use the easy as well as handy but highly unknown Chrome remote desktop app or you can utilize the screen sharing application developed by Apple. Since both of them are pretty capable and simply seems to work fine. Although you might want to keep in mind that this may be harmful to your device since to perform the same your device must be switched on all the time as well as need to be connected to the Internet all the time, which might affect your system’s hardware as well as software.
Note:
The thing to keep in mind that for you to install the application on your system for either of the methods to work, you will require to have the permission of the administrator.
2. Using Chrome Remote Desktop Application
Well if you are a regular Chrome user, in that case, I’ll suggest you go for the Chrome desktop Remote Desktop extension, bu the thing you should keep in mind that, in order for it to work you need to activate the extension on both Windows (The guest Computer) and Mac (The host Computer). Simply set up everything and wait for a few minutes or so, since setting up everything takes a little while since it tends to set up simple ways to share resources among different systems.
Listed below are the steps for you to use iMessage online using Chrome Remote Desktop Application:
- The first step simply includes the downloading of the Chrome Remote Desktop on both the system.
- The next step requires you to sign in to Google via the Chrome browser on both Windows as well as Mac.
- The next thing is, you simply need to grant Permission to chrome for it to access your computer when prompted.
- Now you have to enable the remote access from chrome and need to set the six-digit PIN. Keep in mind, make the PIN as complicated it can be but make sure it won’t be that hard enough for you to understand.
- Now simply check that, the iMessage is running in your Mac.
- Now once everything is set up on the Mac, simply head over to your Windows PC and select the option of “Get Started”, you will be able to see “Mac” as an option in the dialogue box.
- Now all you have to do is select Mac and simply enter the password when prompted.
- All you have to do is just wait now for it to get connect.
Once the Mac gets connected, well you are free to use it with the “Send Keys” and that too without interfering with your local Windows computer. Now, you’ll be able to simply use the iMessage application in the same way you use it on your Mac.
3. Using Mac Screen Sharing
Another method of using iMessage on your Windows PC is to use Mac Screen Sharing. The only way to get this work is that first, you have to set up the screen sharing on your Mac and then install VNC on your Windows PC. Listed below are some steps to guide you how you can set up screen sharing on your Mac as well as carry out the whole process of using iMessage on Windows PC, therefore these are as follows:
Setting up Screen Sharing on your Mac
- First, go to Apple Menu and then navigate to the System Preference.
- Simply find and select the Sharing option and simply check the box next to Screen Sharing.
- After that go to the Computer Settings and set up a strong password which you can easily remember. Now, Uncheck the box stating “Anyone can request permission to control screen” and check the box stating “VNC viewers may control screen with password”.
- Once done with this, simply enter the password in the box and select OK.
Setting Up VNC On Your Windows PC
- The first thing you need to do is download and install the VNC viewer on your Windows computer.
- After that, simply sign in to VNC if prompted.
- Now, when everything is done simply type in the IP address of the Mac into the address bar present at the top of the VNC app.
- The only thing you are left with is to connect to Mac via typing in the password you created and you should get connected.
- Once, done with the connection, you just need to save the Mac into the address book the top of the VNC app.
That should do the trick, meaning if all the steps have been carried out in a correct format well, you should be able to connect to your Mac remotely simply utilizing the method of VNC. Well, keep in mind that the process will be a lot fast and seamless As long as you know the required IP address and get the password correct.
Note:
There might be a chance of complications to arise if somehow your Mac is behind a router or in a subnet.
Apple Messages For Mac
Final Verdict
Can You Download Imessage On A Mac Computer
As for the article’s conclusion, there is only one way you can use the iMessage application on your Windows without really having a Mac near you.
This might not be the best possible way since it simply requires you to keep your Mac switched on every time and it must be connected to the internet till you want to use it remotely, and that too using such features might not be good for long runtime since it keeps your Mac vulnerable and one can easily use the device or read al the iMessage chats making this method a bit insecure.
Imessages Apple Download
Although, as for Apple they might be announcing a new way to use iMessage online, as of now there is simply no possible way for you to use iMessage officially.