Search for Ucla Bol Cisco Vpn And University Of Arizona Cisco Anyconnect Download Vpn Mac Ucla Bol Cisco Vpn And University Of Arizona Cisco Anyconnect Download. Onsale Astrill Vpn Free Download For Mac And Cisco Anyconnect Mac Add Vpn Astrill.
- Cisco Anyconnect Vpn Download For Windows 10
- University Of Arizona Cisco Anyconnect
- Cisco Vpn Anyconnect 4.6 Download
- Cisco Anyconnect Vpn Mac Download
VPN access is available to all employees and students who request access and receive approval. Please contact the Service Desk at 626-8721 to be added to the College of Medicine VPN.
Installing Cisco AnyConnect and connecting to the College of Medicine VPN
- Open an internet browser and go to vpn.arizona.edu. In the Login box, you will enter the information below:
- Set the group as COMVPN.
- The next two boxes require your Net I.D. and Net I.D. Password.
- NetID + Method will be your preferred method for using 2 factor authentication otherwise known as NetID+. You can use one of the following three options:
- Phone: if you are accustomed to getting a phone call to validate your log in, type in the word 'phone' (without quotes).
- Push: if you are accustomed to getting a 'push' notification to your phone, type in the word 'push' (without quotes).
- Code: if you are accustomed to using a six digit code from your Duo Mobile app, then simply type the number in to NetID + Method.
- Next, click on Login
- An informational banner will be displayed, click continue.
- You will then be logged on to the web site. Click AnyConnect on the left side of the screen.
- You will then click Start AnyConnect in the center.
- Click AnyConnect and it will detect your browser and operating system and an option to download will appear.
- Click the link to download the application.
Note: If you do not know your NetID password or cannot log in, please contact the UITS 24/7 at 626-8324.
For Windows:
- You will need to run or open the file that was downloaded.
- A status window will be displayed briefly, and then you will follow the on screen dialog to install the application.
- At this point the VPN installation is completed, and the program can be run from the Start menu.
- If it is not present on the Start menu, it is reachable by typing Cisco in the search box and clicking Cisco AnyConnect Secure Mobility Client. Alternatively, go to All Programs, then click on the Cisco folder. In this folder there should be an option for Cisco AnyConnect Secure Mobility Client. Click this, and then run the program with the same name.
- Once the program starts, a window will be displayed. On this window, click Connect. If the address is blank use vpn.arizona.edu/comvpn or select COMVPN if not already selected.
- A window should be displayed asking for the Username, Password, and NetID+ method. These will be the NetID and NetID password and the method you use for NetID+ method, as you used for logging into the VPN web-site. Click OK.
- Once valid credentials are entered and you have completed the log in, a message will appear. Click Accept.
- After accepting this disclaimer, the connection will be made to the VPN server.
- You can now remotely connect to your work computer.

For Mac:
- You will need to run or open the file that was downloaded.
- A status window will be displayed briefly, and then you will follow the on screen dialog to install the application.
- At this point the VPN installation is completed, and the program can be run from the Applications menu or by finding it with the search.
- Click the magnifying glass icon in the top right.
- Search for Cisco, then open an application called Cisco AnyConnect Secure Mobility Client.
- Once the program starts, a window will be displayed. On this window, click Connect. If the address is blank use vpn.arizona.edu/comvpn or select COMVPN if not already selected.
- A window should be displayed asking for the Username, Password, and NetID+ method. These will be the NetID and NetID password and the method you use for NetID+ method, as you used for logging into the VPN web-site. Click OK.
- Once valid credentials are entered and you have completed the log in, a message will appear. Click Accept.
- After accepting this disclaimer, the connection will be made to the VPN server.
- You can now remotely connect to your work computer.
Students:
ask-stc@nau.edu
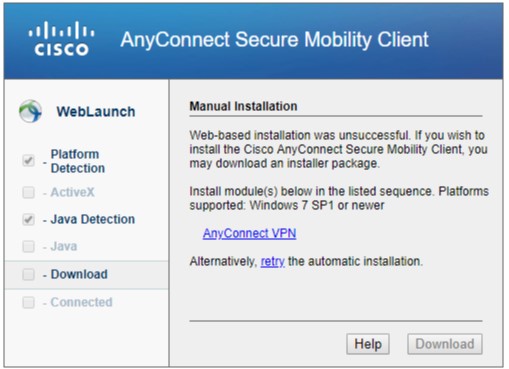
General ITS inquiries:
ITS@nau.edu
Know the rules
All NAU employees and students should read and be familiar with the Appropriate Use of IT Resources policy.
Additional information
ITS provides several methods for accessing NAU applications and resources from remote locations. Whether you only need to access one application or your entire workstation from a remote location, ITS has a solution. If you need help getting started, please start with the online documentation that’s available in the Knowledge Base.
Cisco Anyconnect Vpn Download For Windows 10
University Of Arizona Cisco Anyconnect
The Virtual Private Network (VPN) allows clients who are connecting to the NAU network from a non-NAU Internet Service Provider (ISP) to appear as if they are directly connected to the campus network. Connecting to the VPN is required to use some tools.
Cisco AnyConnect (VPN) for:
VPN videos
NAU RemoteApps, found at apps.nau.edu, allows current NAU students, faculty, and staff access to licensed applications from a variety of operating systems. RemoteApps can be accessed through a browser, or connected to your workstation for a more seamless experience. Please view the Knowledge Base article below for more information.
The NAU Virtual Desk (vDesk) allows students access to a virtualized lab environment, including access to software normally only available on-campus. vDesk can be accessed on a Windows or Mac operating system. Accessing vDesk requires a VPN connection. For more information, check out the Knowledge Base articles below.
Cisco Vpn Anyconnect 4.6 Download
Microsoft Remote Desktop Connection provides access to your computer workstation from another computer. Remote Desktop is available with the current Windows desktop image and can be installed on Macs. Instructions for installing and connecting to Microsoft Remote Desktop can be found in Remote desktop service Knowledge Base article.
Cisco Anyconnect Vpn Mac Download
Connecting to the VPN is required to use Remote Desktop.