Copy photos from Samsung Galaxy Ace Duos phone to the computer by using short cut i.e. “Ctrl + C” as you may delete them mistakenly if you right click to copy; To protect pictures, do not use Samsung Galaxy Ace Duos phone when its battery is low; Do not erase photos unless and until from Samsung Galaxy Ace Duos phone you check them properly. How to download Pictures from Samsung Galaxy to PC with Samsung Galaxy Transfer TunesGo Samsung Galaxy Transfer is another great software that you can use to transfer all pictures from Samsung Galaxy to PC with only one click. Step 1 Download and install TunesGo Samsung Galaxy Transfer tool on your PC and then launch the program. Tutorial to transfer photos from Samsung to Mac: Connect your Samsung to the Mac with a USB cord. Unlock your Samsung and then swipe down from the top of the screen to connect your device as a media device. To achieve that, you can change the USB connection type to 'MTP (Media Transfer Protocol)' or 'PTP (Picture Transfer Protocol)'. Free download the latest version of this Mac Samsung Galaxy Ace Photo Recovery software, and then install it on your Mac computer. Step 2: Connect Samsung Galaxy Ace to Computer and Scan It. Connect your Samsung Galaxy Ace to computer and enable USB debugging mode. Run this program, tap on “Refresh Drivers” and choose Galaxy Ace phone drive. We do operations on iPad first. Click on 'Photos' option then choose the photo album you want.Click 'Export' button on the menu bar and choose your saving path. Then click 'Export' to save.Then click on 'Galaxy S8' and also select 'Photos' option.Click 'Add' button on the menu bar and select the photo album you just saved before.Click 'OK' to launch transferring process. Transfer photos to a MAC. In the same way as for the PC, the first step is to connect the Samsung Galaxy Ace 2 to the Mac via the USB cable. Then choose Multimedia Device or USB Storage in the notification bar of your Samsung Galaxy Ace 2. When done, you can open the Finder on your Mac and you should find the Samsung Galaxy Ace 2 appear in the list of devices on the left.
- Samsung Galaxy Software Download
- Import Photos From Samsung Galaxy
- Download Photos From Samsung Galaxy Ace To Mac Pro
- Download Photos From Samsung Galaxy Ace To Macbook Air
If you have too many photos, it will use much space of your phone. If you are Samsung Galaxy S4 users or other Android phone users, here is way to transfer photos from Samsung Galaxy S4 or other Android phones to pc for keeping. So you can delete them from your phone for more space to install apps.
Tutorial: How to Transfer Photos from Samsung Galaxy S4 to pc
Samsung Galaxy Software Download
First of all, please make sure that SyncDroid is installed in your pc. It is a free and must-have Android backup & restore tool. Download and install Syncdroid now >>
Step 1: Turn on Android USB Debugging

Before connecting your Samsung Galaxy S4 to the PC, please make sure the [USB debugging] option has been turned on.
Here is how you can turn on the Developer Options on your device:
- Open Settings> Abouton your Android phone or tablet.
- If you have a Samsung Galaxy S4 or any other Galaxy device with Android 4.2, open Settings> More tab> Aboutand tap it.
- If you have Samsung Galaxy S4 or any Galaxy device with Android 4.3, go to Samsung Galaxy S4 from Settings> General> Aboutand tap the Build version 7 times.
- Now scroll to Build number and tap it 7 times.
- After tapping the Build Number 7 times, you will see a message “Developer mode has been enabled”
- Return to the main Settings menu and now you’ll be able to see Developer Options.
- Tap on Developer options and mark the box in front of USB Debugging to enable it.
- To disable USB Debugging mode later, you can uncheck the box before the option
- To enable Developer Options, go to Settings> Developer options and tap on the ON/OFF slider on the top of the page.
Step 2: Connect Samsung Galaxy S4 to SyncDroid on PC
After you connected your Samsung Galaxy S4 to the PC, Android-Sync connection manager will try to help you install the proper USB driver for your Samsung Galaxy S4. And SyncDroid service will be installed on to your Samsung Galaxy S4 automatically.
You may need to click on the [OK] button from Samsung Galaxy S4 to allow it to be connected to PC.
Step 3: Ready for Backup
Backup any or all of these data types: SMS, Contacts, Call Logs, Bookmarks, Audio,Videos, Camera Photos and SD Card Photos. Please don’t unplug USB cable while backing up.
1. Choose items you would like to backup from: SMS, Contacts, Call Logs, Bookmark, Audio, Video and Photos.
2. Input backup name and note to specify the backup file for restoring data in future.
3. Click “Backup” button.
That’s it, all your photos you choose will be backup to your pc quickly and safely!
Check what other you can do with SyncDroid:
| Music | Videos | Call logs | Photos | Contacts | Messages | Bookmark |
| Android to Computer | ||||||
| Computer to Android | ||||||
| Backup | ||||||
| Restore |
——————————————–———————————————-———————-———————-
Recommend:
If you would like to transfer data from Android to PC or from Phone to Phone, you can just simply have a try our Syncios Data Transfer, which provides effective solution for transferring content between Android and iOS. Just simply download and have a try.
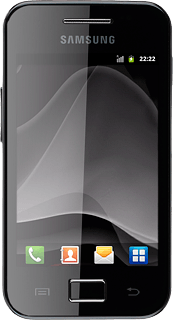
Import Photos From Samsung Galaxy
Windows Vista, 7, 8, 10
You can also use Syncios Manager to free backup old iPhone and transfer to new iPhone 6. You can also download and install apps into iPad/iPod/iPhone. There are Huge and growing collection of free games, apps, wallpapers, ringtones for iOS devices. Just simply download and have a try.
Download Photos From Samsung Galaxy Ace To Mac Pro
Windows Vista, 7, 8, 10
Download Photos From Samsung Galaxy Ace To Macbook Air
You can follow Syncios on Twitter, Facebookfor more tips and tricks.